Sound Canvas for iOS,集 Roland 早期 GM/GS 音色於一身的軟體音源器,如何用 Windows 連接?
大概去年底就有看到日本網站上說 Roland 要推出 SoundCanvas for iOS 的消息,也看到了軟體的畫面,這實在是很令人興奮,只是那時候擔心兩件事情,一個是十幾年前 Roland 也推出過 VSC88 for Windows,可是音色明顯降級,與真正的音源器差很多;第二個擔心的問題是價錢,如果這軟體音源要兩三千元台幣那我就不想玩了。後來一陣子沒 follow 這消息,上週和朋友聊起此事,一查才發現原來 Sound Canvas for iOS 早就在 APP Store / iTunes 上架了。
美金售價 19.99 元,此刻(2015.05.14)時的台幣售價是 590 元,這價格比我預期的要低很多,馬上買了… ![]() 而且我有 iPhone 也有 iPad,付一次錢可以在多個裝置上使用,也挺划算。要注意的是這個軟體音源對於 iOS 裝置的限制比較多,像是 iOS 版本要 8.1,iPhone 也要 5S 以上的機種,iPOD 不在支援之列,iPad 也要一定世代以上的機種。
而且我有 iPhone 也有 iPad,付一次錢可以在多個裝置上使用,也挺划算。要注意的是這個軟體音源對於 iOS 裝置的限制比較多,像是 iOS 版本要 8.1,iPhone 也要 5S 以上的機種,iPOD 不在支援之列,iPad 也要一定世代以上的機種。
下載回來就抓幾個圖給大家看看。以下這是 iPhone 5S 上的畫面:
按下面板上的 view 按鈕可以切換成這樣:
這個可以顯示曲名的地方有個強項就是支援日文字,畢竟都是日本的產品,當年一大堆的 MID 檔裡面藏著應該是 SHIFT-JIS 編碼的日文資訊是可以在現在 UNICODE 的環境下正確顯示出來的,像是下圖這樣:
用兩根指頭往上滑可以切換成 channel 編輯模式:
用兩根指頭向左滑可以切換成播放器面板:
播放模式分成 Single Play 單曲模式以及 Song List Play 也就是歌單模式,內建了一些 MID 檔可以馬上播放。
用兩根指頭往下滑可以切換歌單編輯畫面,那個很難用,我就不抓圖了。
按下 ALL 鍵,然後利用左右按鍵可以將整體的音色切換成 SC-55/88/88Pro/8820 這四種機器:
接著看 iPad 版的畫面,沒有了那個 view 按鈕,所有面板功能一口氣做上來了:
用兩根指頭一滑切換成播放器面板:
那要怎麼把手邊的 MID 檔丟到 Sound Canvas for iOS 裡面?答案是 Apple 為我們準備的最佳體驗:用 iTunes 連接 iOS 裝置以後,將 MID 檔案拖拉進去:
拖進去的檔案要是不想要了怎麼辦?從 iTunes 這邊不能刪除,要回去 iOS 裝置上打開 Sound Canvas for iOS 然後點選 FILE OPEN 去刪除,不虧是 Apple 給我們的最佳體驗啊… 難用到爆…
拖進去的檔案可以建立資料夾來分類嗎?別忘了這是 Apple 給我們的最佳體驗,門都沒有… 你想聽的 MID 檔全部都要塞在一起,檔案越多越難選擇,不虧是為了使用者設計的最佳體驗…
我本來想說這樣可不可以當隨身聽用,結果等於也不行。只要畫面是 Sound Canvas for iOS,螢幕就不會自動關掉,所以機器發熱以及耗電是可以預期的。可是把螢幕關掉以後,這一首 MID 檔播完就不會跳下一首。我想這應該是 Roland 的問題,希望他下一個版本改進。總之現階段,Sound Canvas for iOS 1.1.0 版還不適合裝在 iPhone 裡面當隨身聽用,除非你能接受畫面持續點亮這樣的方式。
總之 Sound Canvas for iOS 內建的播放功能真的是挺爛的… 很難用不說,介面切換也不直觀,畫面上的按鈕有效範圍也很小,時常有按了等於沒按的問題。如果說之後能夠修正,螢幕關了後還能夠繼續一首一首的播放下去的話,我就覺得至少有及格了,至於沒有辦法建立子資料夾來分類 MID 檔這個就要怪罪給 Apple 囉,也不太可能有什麼改善空間。
雖然播放介面與功能很爛很難用,但是這個軟體的核心價值可以說是滿分的,音色表現與真正的音源器並無二致。所以,我們可不可以把這個軟體音源器,真的當一個音源器來用?用其他的播放程式將訊號送給 Sound Canvas for iOS 播放?
答案是可以的,而且也難怪 Roland 近年來出了一大堆的 iOS 軟體,Apple 對 MIDI 介面的照顧真的是要比微軟和 Google Android 陣營要好太多了。
方法是,Sound Canvas for iOS 可以透過網路建立起 MIDI port,也就是透過無線網路就可以用 MIDI 方式來連線了,這太棒了吧!先講在 MAC OS 上的作法,就是在應用程式=>工具=>MIDI音訊那邊打開來,建立一個 network port,配對本機與 iOS 裝置即可,這樣 MAC OS 上就多一個 MIDI port 可以被所有的應用程式呼叫使用。
其實我本來也想實做這個部分然後抓圖給大家看,可是很奇怪的是我的 MAC Book Air (2012) 打開 MIDI音訊 設定工具卻沒有對應的功能,我看到國外討論區也有人問一樣的問題,只是沒有答案。也許我有大台的桌機 MAC 的話就會有這功能了?
那 Windows 沒有這麼好用的連線方式怎麼辦?所幸,網路上有神人撰寫了工具,請到 rtpMIDI 網頁自行下載 rtpMIDI,rtpMIDI 的目的就是透過網路連線建立起虛擬的 MIDI port。
不過 rtpMIDI 要仰賴 Apple Bonjour 服務,如果你的 Windows 上已經有安裝 iTunes 那麼 Apple Bonjour 服務也已經一併安裝好了。否則簡單的作法就是請您自行下載 iTunes 安裝起來,或者您有潔癖,不想要安裝 iTunes 只想要安裝裡面的 Apple Bonjour 的話,據說把 iTunes 下載回來然後找 7zip 那類的軟體解開,會看到裡面有 bonjour 的 msi 檔,解出來單獨執行就會裝起來 bonjour 了。
安裝 rtpMIDI 好以後畫面類似這樣:
注意 My Sessions 那邊自己按一下 +,將自己的電腦列入進去,上圖的範例是我的電腦名稱 JohnsonWang。然後確保您的 iOS 裝置透過無線網路與您的 Windows 電腦是在同一個網路下,順利的話會在 Directory 那邊自動列出您的 iOS 裝置。接著按一下 Connect 按鈕如果變成下圖這樣,在 Latency 那邊有 0ms 或大於 0 也沒有關係,就表示您的電腦與您的 iOS 裝置已經順利配對成功。
這個 0ms 是很重要的事情,您的無線網路環境越單純越好,這個數值就會越低,永遠都是 0ms 是最完美的狀況。否則您會看到這個數字在浮動,待會播放您就會發現好像節拍不太整齊,甚至音符會缺、會延音等不正常的狀況陸續發生,這不是軟體有問題,而是您的無線網路環境不夠完美乾淨,對於 MIDI 這種非常需要即時反應的應用來說就會出問題。
技術上來講,這個 network MIDI port 是雙方預設都使用 UDP port 5004,因為是 UDP 通訊協定,所以遺失了也不會重送,這就是為什麼當無線網路環境壅塞時 MIDI 播放效果不是只有節拍不整齊的問題而已。
如果你的電腦與 iOS 裝置之間的偵測不如預期,或是雙方沒有在同一個網路下,中間有路由器,那麼您可以手動輸入 iOS 裝置的 IP 位置來幫助配對,輸入的格式參考下圖,剛講過預設都是 port 5004 所以不管 IP 是什麼,後面就接 :5004 就對了:
我有一台 iPad 和一隻 iPhone,iPhone 有自動偵測到,但是 iPad 就是我手動輸入進去配對出來,像是下圖,左邊 Directory 保留著我的 iPhone 沒有配對,右邊 Participants 那邊配對的是我的 iPad:
甚至你可以多增加自己的 session,我試過,port 會自動跳用 5006,這樣就可以一台電腦同時使用兩個 iOS 裝置,MIDI 達到 32 個 channel 的使用量。
再來就是播放軟體了,我隨便找了兩個,給大家參考一下,第一個是 TMIDI,注意畫面上 MIDI Out 這邊要選擇剛才在 rtpMIDI 那邊建立的虛擬 MIDI port 名稱,預設就是自己的電腦名稱:
TMIDI 實際播放:
第二個軟體是 vanBasco’s KARAOAKE Player:
同樣注意 vanBasco 的 setup 畫面,將 MIDI 頁面的 Output Device 選成 rtpMIDI 建立出來的虛擬 MIDI port 即可:
好啦,這樣一來你的 iOS 裝置上的 Sound Canvas for iOS 就是透過無線網路的方式來與你的 Windows 環境做連線了。
如果你發現雖然可以播放,但是節奏略有不穩,甚至會有音符遺失、拉長音不會停止等現象,那麼不用去換播放軟體,也不用懷疑是電腦運算能力不足,出問題的就是你的無線網路。如果你的無線網路有支援 5GHz 頻段,請讓你的 iOS 裝置去使用 5GHz 連線,會好非常的多。這是因為目前有在使用 5GHz 頻段的無線網路仍屬少數,這個領域的無線網路訊號比起行之多年的 2.4GHz 頻段訊號要乾淨相當相當的多,切換到 5GHz 的無線網路可以讓播放的順暢度改善到近乎完美的程度。
Sound Canvas for iOS 要限制較新世代的 iOS 裝置才能執行,應該與它需要大量的運算資源有關。我發現兩件事情,一是即使螢幕是關閉的,但是只要 Sound Canvas for iOS 有在播放音樂,我的 iPhone 5S 就會一直溫溫的。第二是即使沒有在播放音樂,只要沒有用 Home 按鍵兩下然後甩出去那招來把 Sound Canvas for iOS 真正結束,其實他在背後也會持續的消耗 CPU 運算資源,所以你會發現 iOS 裝置的電力消耗很快。為了避免電力消耗超過預期,建議使用 Sound Canvas for iOS 時最好是插著電源比較適合長時間使用,若不想使用了請用 Home 鍵兩下把它給甩出去,避免它無謂的消耗電力。
有一個小遺憾是模擬 Sound Canvas 音源器點陣繪圖的功能沒有實做上來,這個在 Roland Sound Canvas for iOS 官方產品頁上也有明示,想要一邊播放 MID 檔一邊看動畫的人可能要失望了。沒有實體 Sound Canvas 的人就只好用多年前的 TMIDI Player (與剛才介紹的 TMIDI 不是同一套) 來播放了。此軟體是日語介面,在繁體中文環境下有很多缺字的部分,不影響使用,可以正確處理藏在 MID 檔中的圖案甚至組合出的動畫。有需要的人就自行去 http://hp.vector.co.jp/authors/VA010012/ 原作者網頁下載吧!只是這軟體早就已經停止開發,現在還能用真的算是好運了。這軟體也可以選擇 MIDI port 所以自然能配合 rtpMIDI 去使用 Sound Canvas for iOS,我就不多說了。
若您不知道 MID 檔中藏有的圖案動畫是什麼意思,就看看這段影片吧:
六年前我有寫過文章:[懷舊] Roland SC-55mkII 的點陣顯示區拿來畫圖的影片
想當年一台 SC-55mkII 音源器要一萬多元台幣,當時的電腦遊戲要得到最好的音樂效果就是要搭配這麼一台音源器,25 年過去了,同樣效果的音源器變成可以在手機上執行,價格是不到台幣六百元,還可以透過無線網路虛擬出 MIDI port 連線,科技的進步實在是令人讚嘆不已,當年完全無法想像 1/4 個世紀之後的世界變化是如此之大啊!
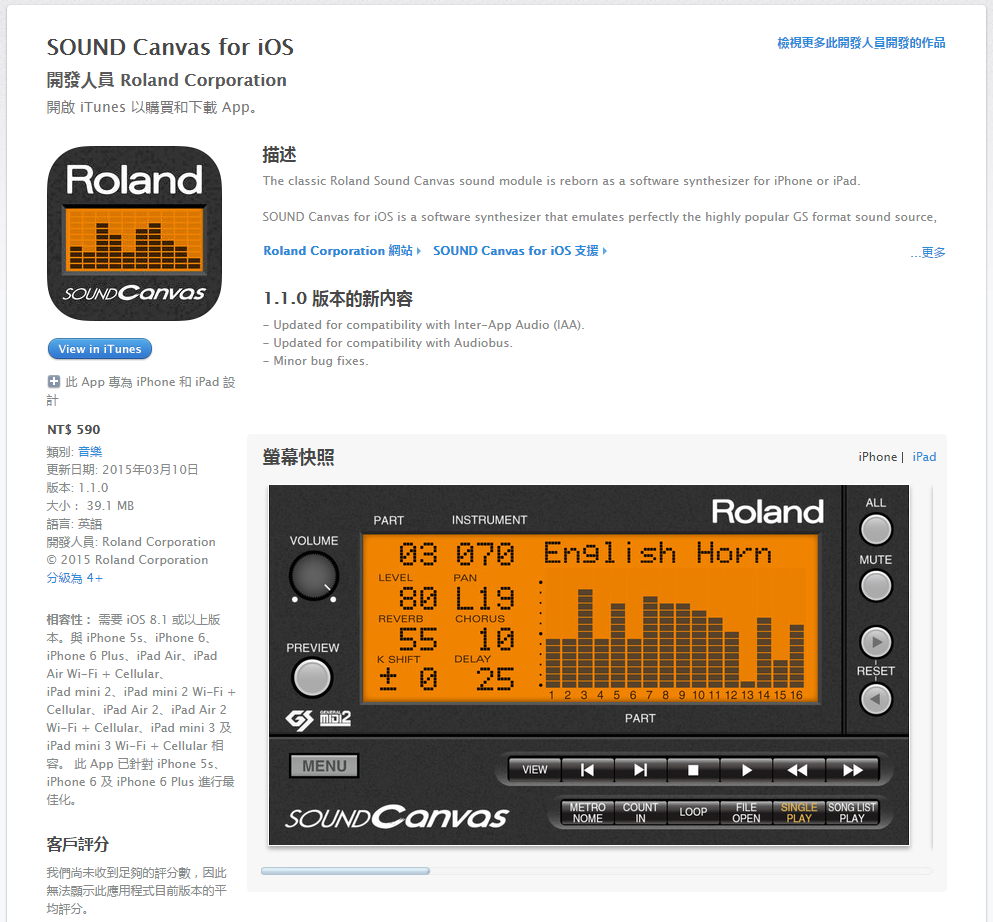
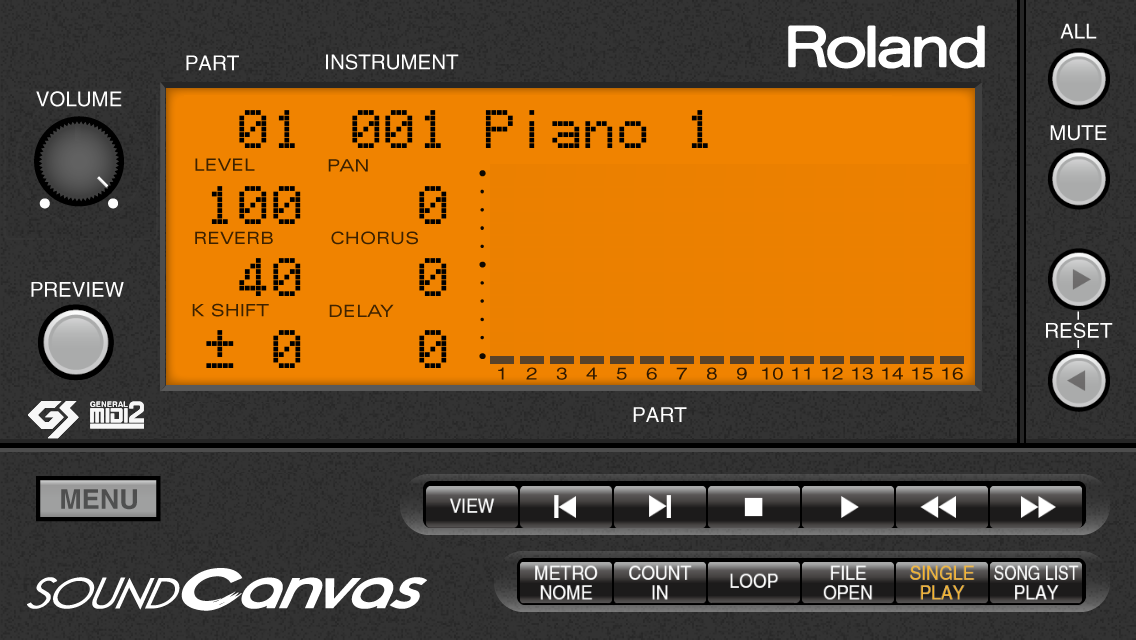
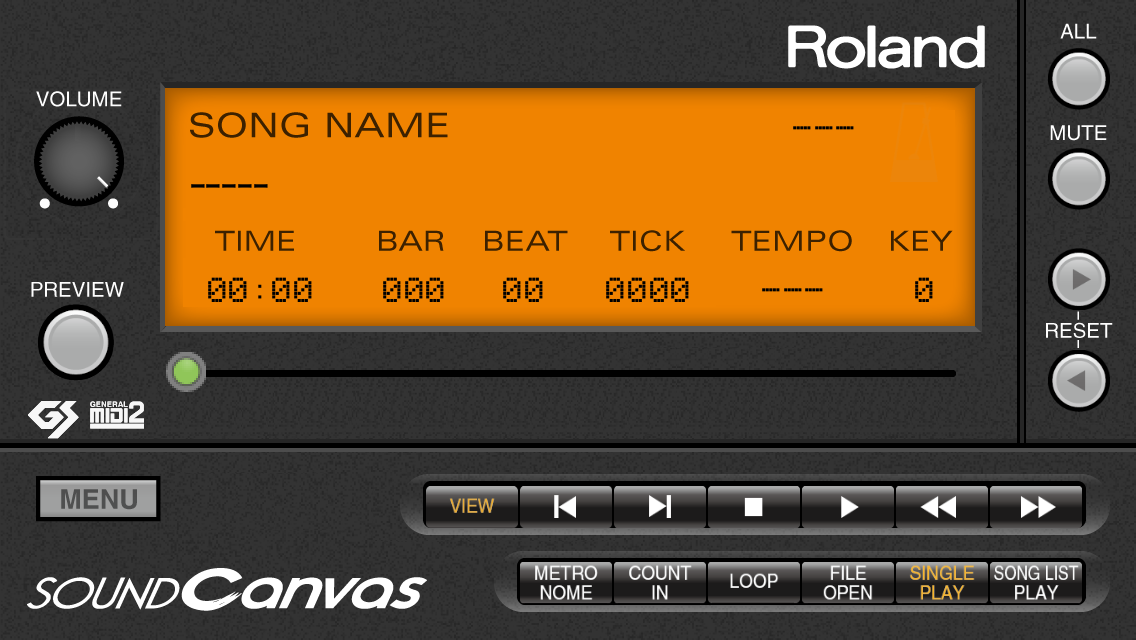

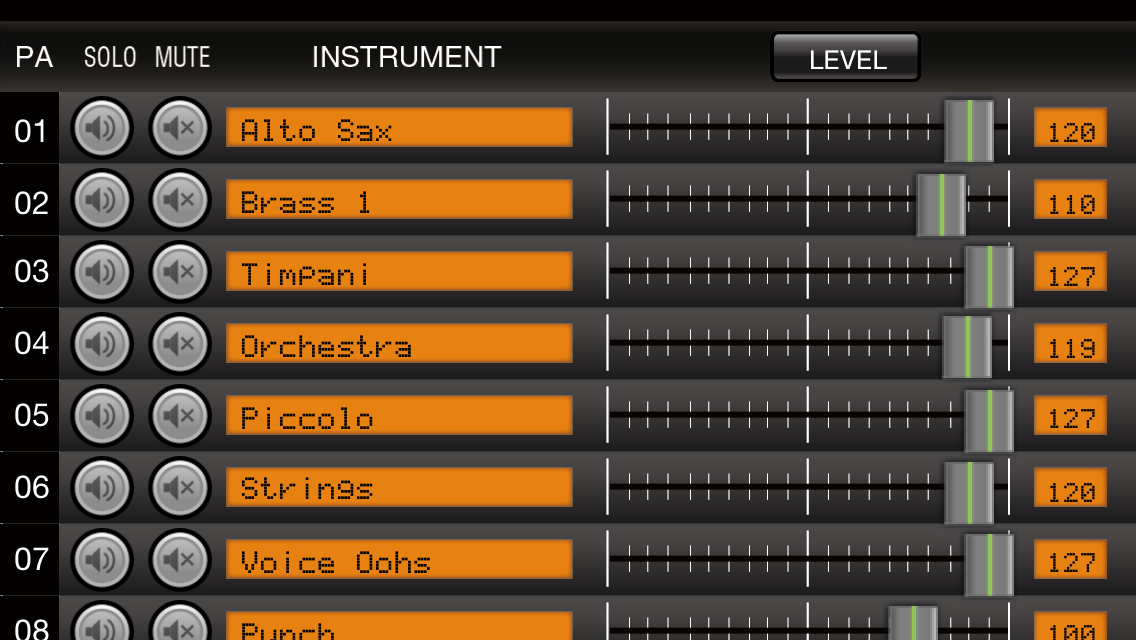
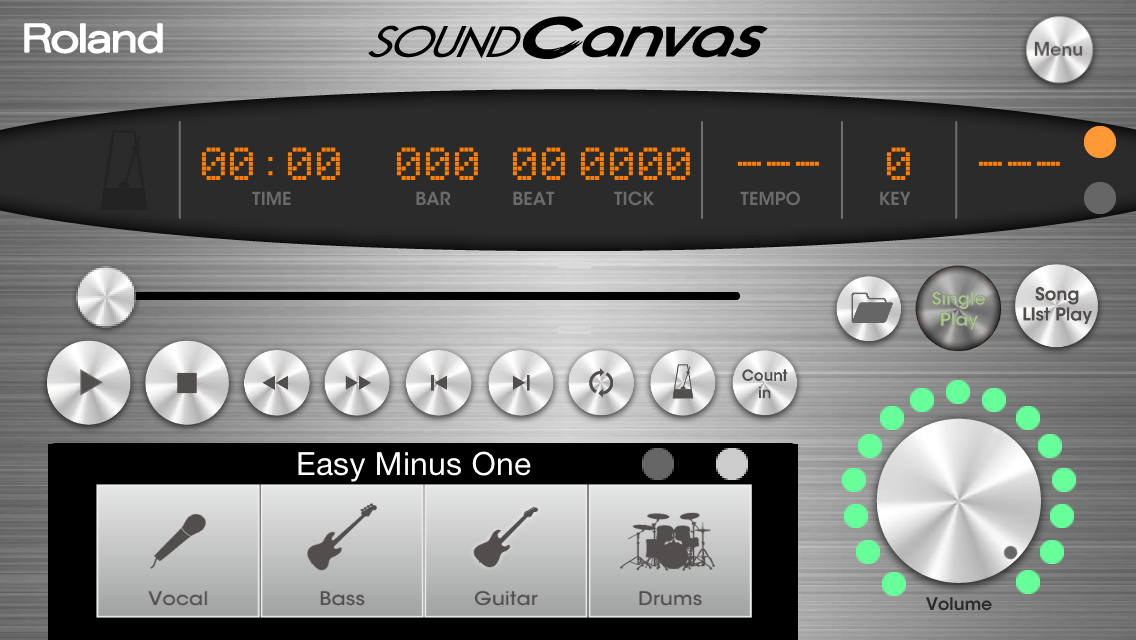

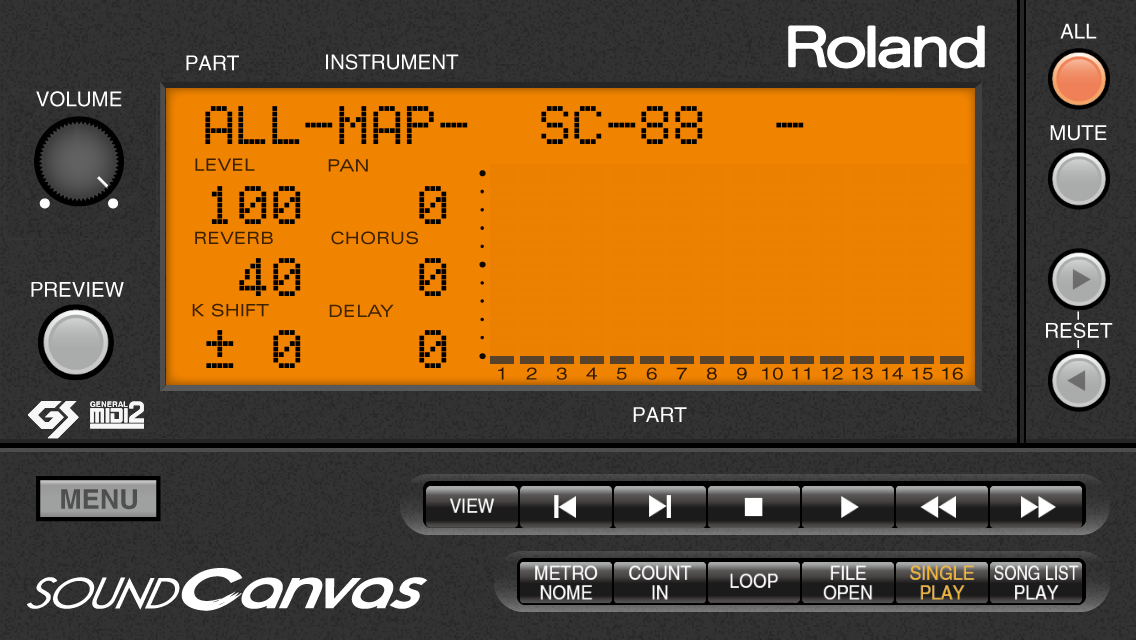
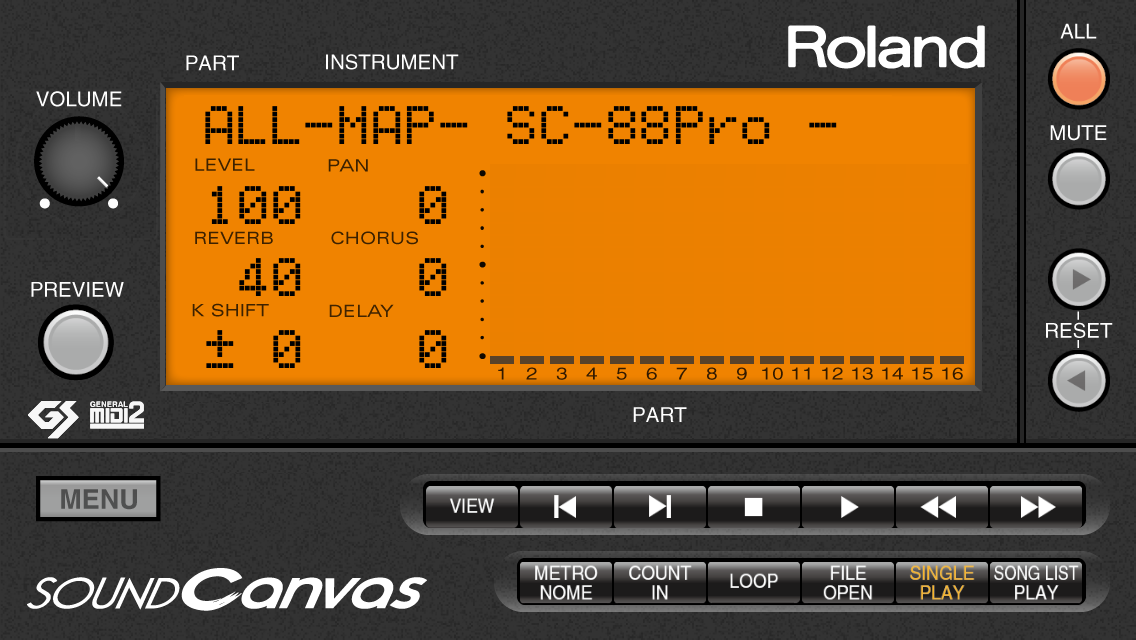

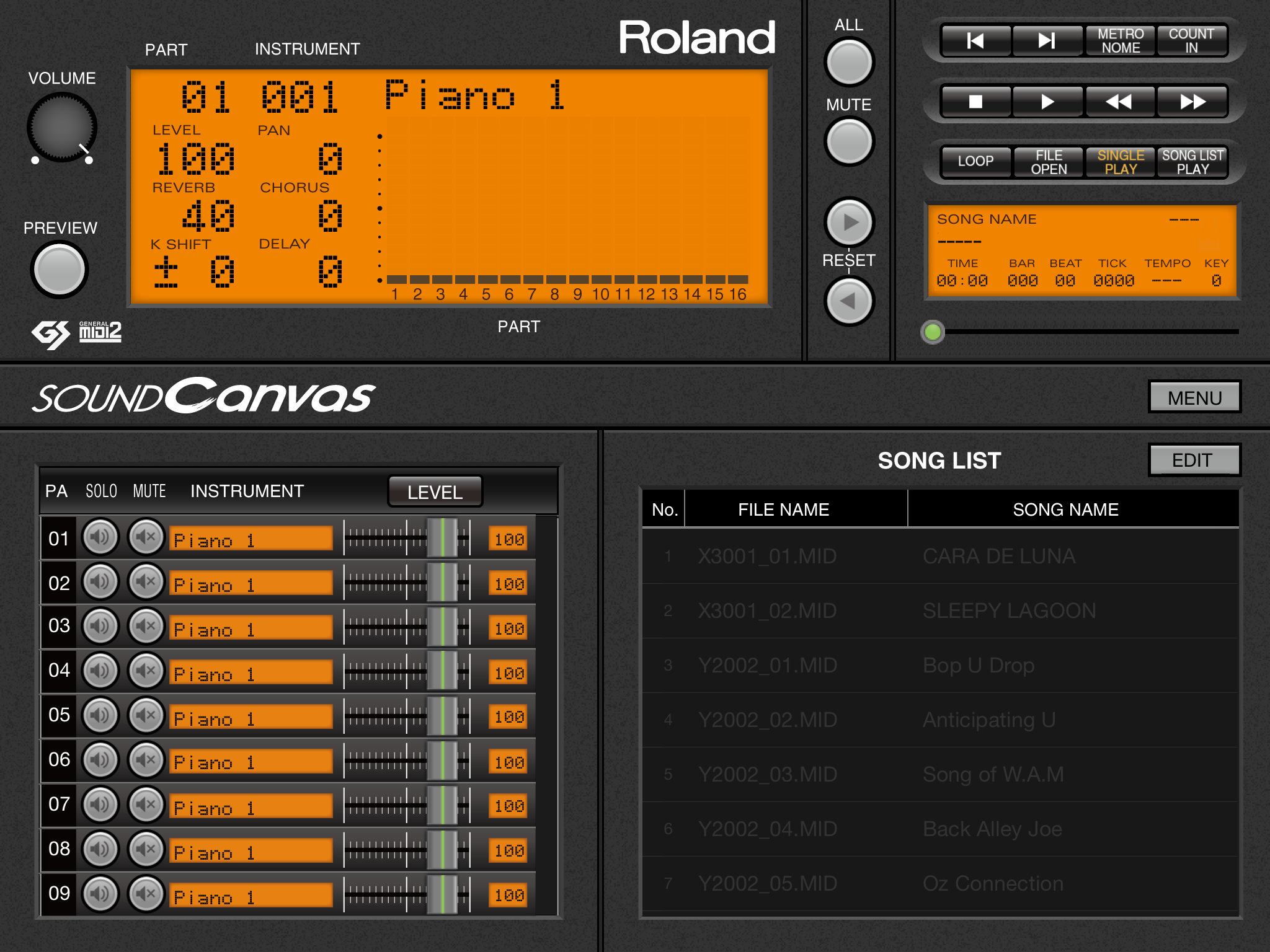
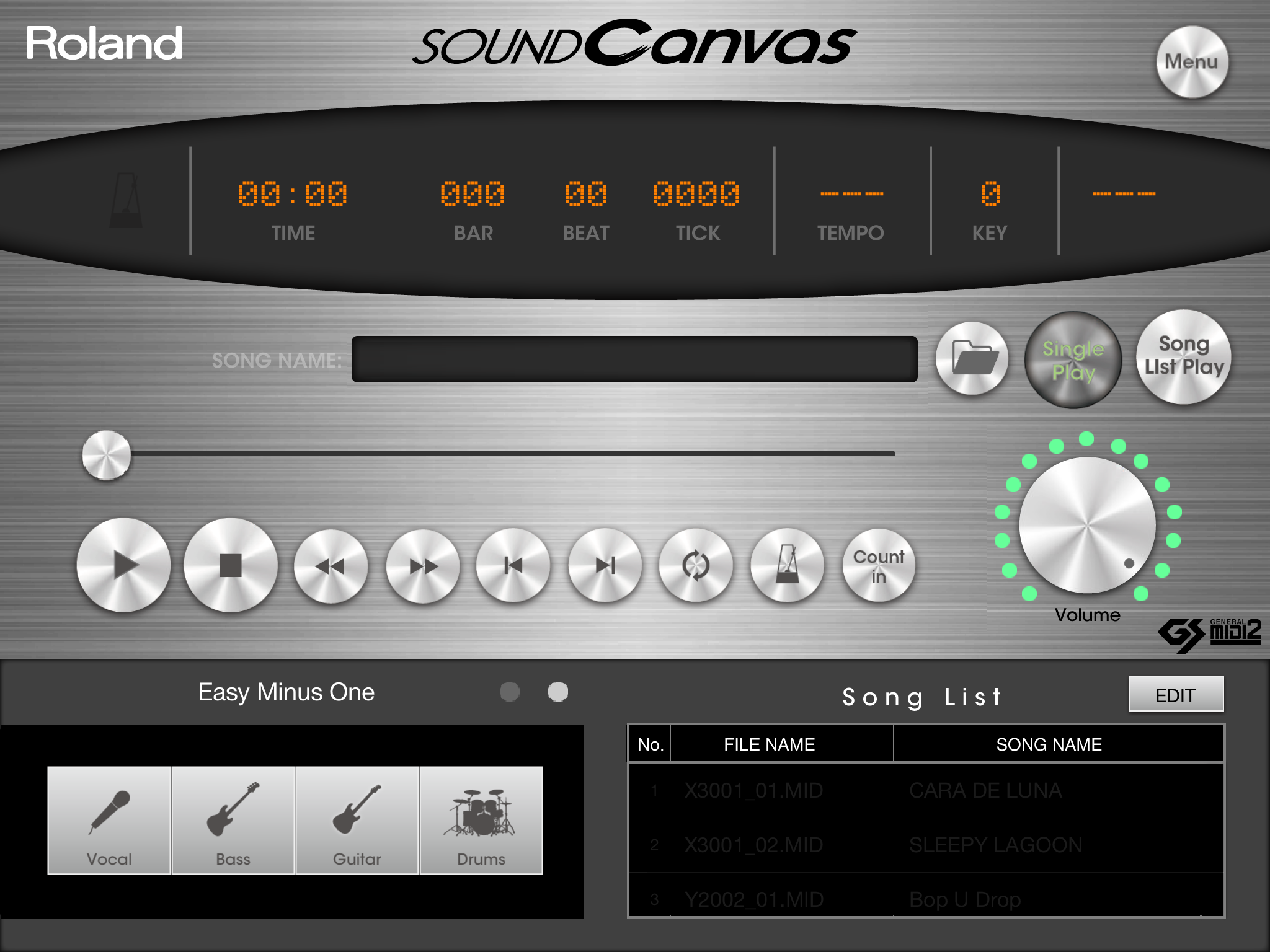
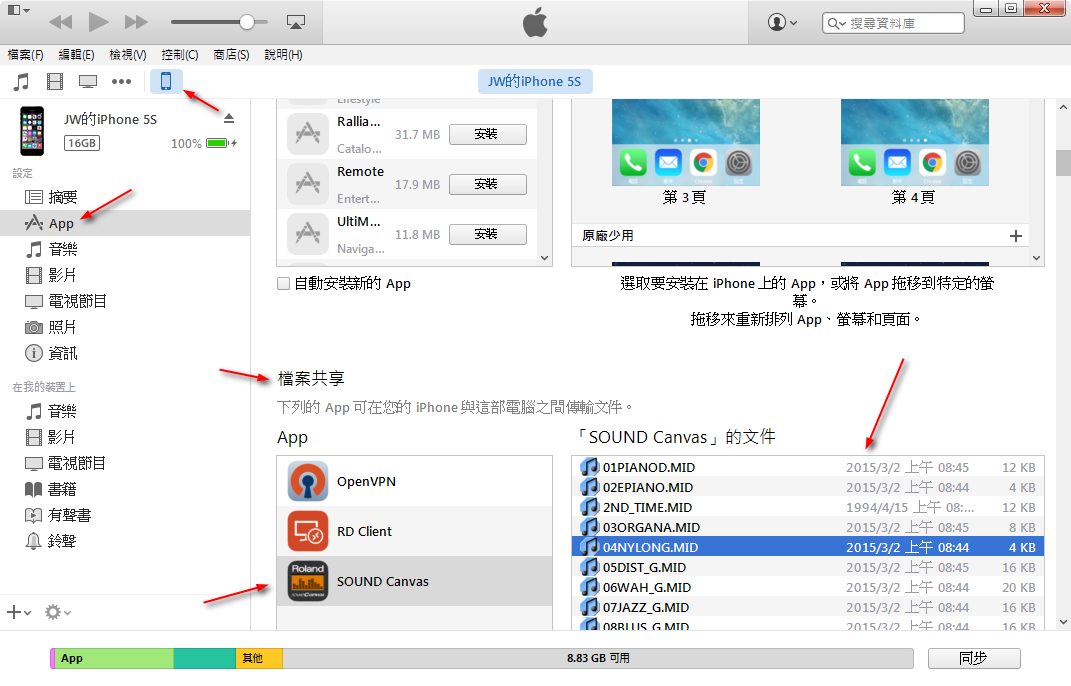
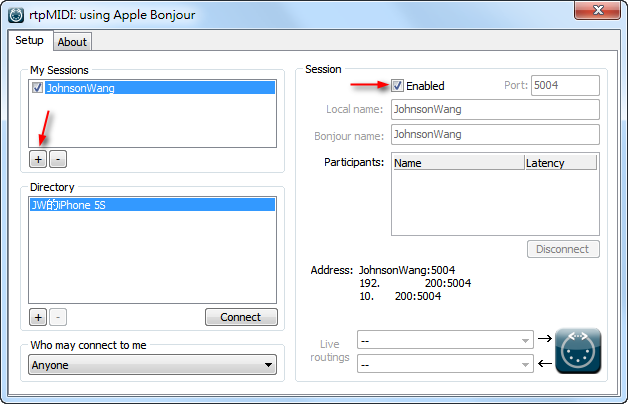
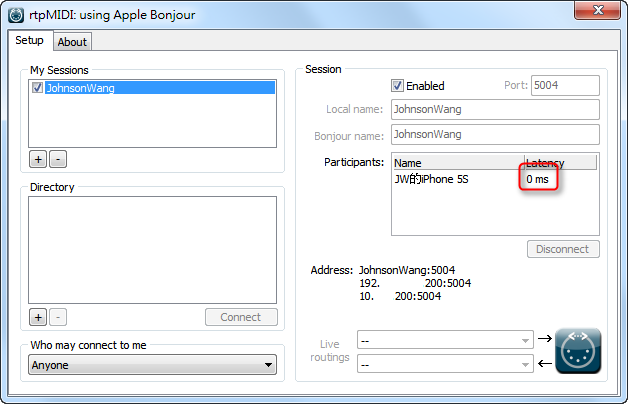

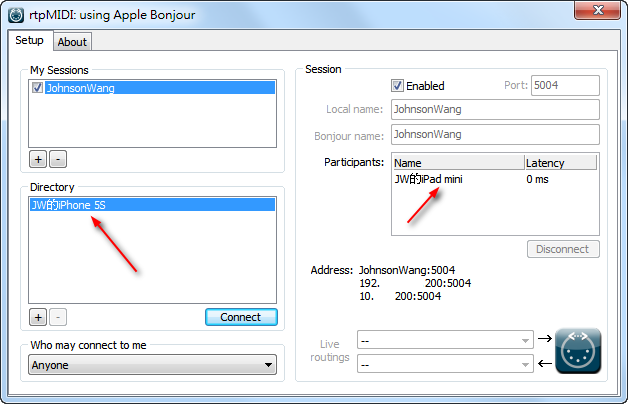
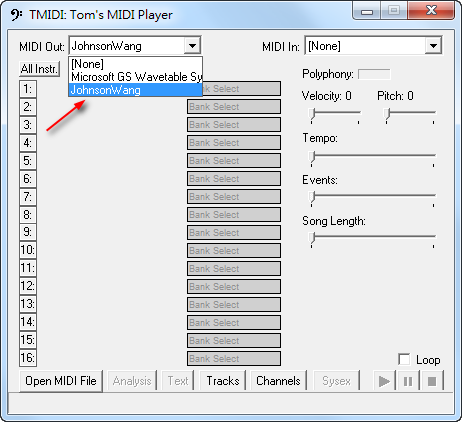


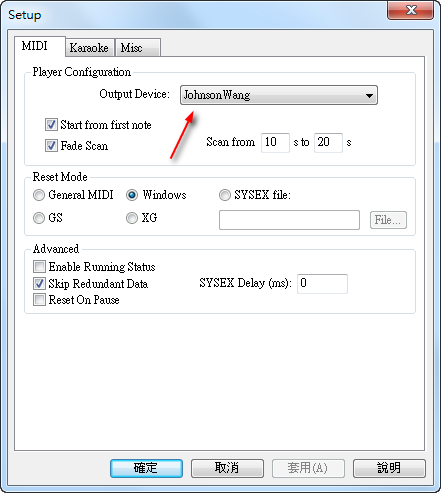
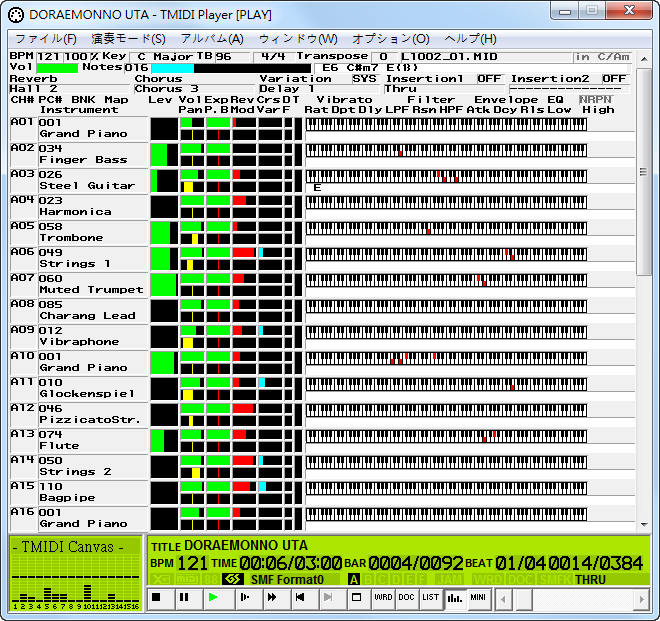



最新留言