用 iTunes 與 mp3tag 在 MP3 中嵌入專輯封面歌詞無亂碼 ID3 標籤
這一篇涵蓋了多種播放軟體的使用重點,以及 APE、FLAC、TAK、ALAC 等無損音源的相關處理。
老實說以前我很怕 iTunes 或 Windows Media Player (以下簡稱 WMP) 這種有「媒體櫃」觀念的播放軟體。我總覺得我們這種老阿宅在電腦裡面打滾了十幾年,腦袋的思考方式也跟著硬碟同步化了,什麼檔案放在什麼地方,自有每個人自己的一套邏輯,最怕人家來改變我的設定而害我找不到檔案。所以每當 WMP 從 CD 上轉錄一首 WMV 或 MP3 出來,會給我放在莫名其妙的路徑下時,我就整個人渾身不舒服,莫名的痛苦萬分,然後將 WMP 打入「最爛播放軟體」的地獄名單中,再也不用它。iTunes 也差不多一樣的狀況,更不要說我本身就不是很喜歡 Apple 這家公司的某些行為,所以也不想去接觸 iTunes。
不過,因為我媽媽最近從美國買回來一台 iPod Touch,所以身為孝順的兒子,自然是要幫老媽研究好一切,讓老媽直接開始用,不要去管那些設定什麼的。只是既然要用 iPod,那免不了電腦上一定要安裝 iTunes 這套軟體了。就這麼親近了幾天,加上我老弟本身就是 Apple 的愛用者,所以從他那邊學習到了一些 iTunes 的觀念,就這麼一邊學一邊操作,慢慢的我發現 iTunes 這玩意兒就算不拿來連接 iPod 或 iPhone,也實在是一套很棒的音樂管理兼播放軟體。
不過還是要說,如果講究播放音質,那麼 iTunes 還是不太行的。不要跟我說有 Apple Loseless 格式啊!在輸出品質上 iTunes 絕對不是專業選擇,請參考日前的 WASAPI 一文,亦即有了 Apple Lossless 你還是在輸出過程中搞砸了原始資料,都是枉然啊!
經過這一趟 iTunes 強迫學習的過程後,我開始瞭解「媒體櫃」這東西的概念了。用得好的話,確實是會讓聽音樂成為一件更輕鬆的事情,而不是每次想要聽音樂時先想想要聽什麼,然後再去硬碟的深處東挖西掏,最後圈選一堆檔案丟到播放軟體中依序播完,這聽音樂的 initial stage 也未免太長了些,而且老覺得自己每次選來選去就是那些歌,還有一堆歌在冷宮中不見天日,真是可惜掉了。
所以以下要講的,是以我自己個人的需要為目標,在 Windows 7 的環境下所做出來的心得整理。我設定的目標包括了:
- 管理藏在 MP3 裡的那些 ID3 tag 時,要能連動外面實體檔案的路徑與檔名。也就是例如我改變了標籤中的歌名,則實體檔案的檔名也會隨之改變。
- 徹底擺脫亂碼的問題,一定要能提供簡繁英日甚至韓文共存的環境。
- 可以做到 MP3 檔案內嵌專輯封面。
- 可以做到 MP3 檔案內嵌同步歌詞。
- 手邊的播放器(iPod、Sony 隨身聽、Windows Mobile 手機)可以正常使用這些檔案,包括沒有亂碼、看得見專輯封面。
- 在 iTunes、Windows Media Player 12、SONY SonicStage 5.x、千千靜聽這些播放軟體中,直接可以使用,不會有亂碼,也不用再做任何調整。
這就是一個檔案上傳到手機後變成亂碼的例子,其實這是大塚愛的歌:
比較麻煩的是,要達成這些目標,實在是沒辦法靠單一軟體就全部搞定,必須在兩三個軟體之間換來換去的才能做出理想的檔案就是了。以下來一步一步達成每個階段的需求。首先就是 MP3 裡的 ID3 tag 與檔名要同步連動這件事情。這只有一個選擇:iTunes。
利用 iTunes 來管理 MP3 中的 ID3 tag,並且與實體檔案和資料夾的名稱同步
以下是我現在用的設定:
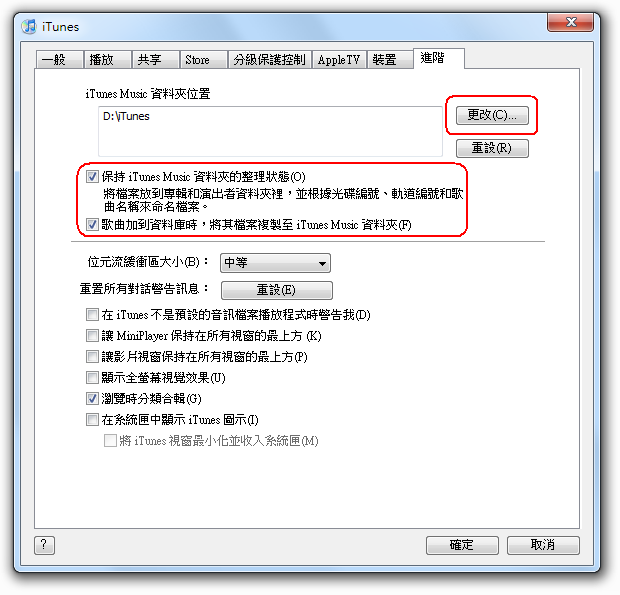
首先我會改變預設 iTunes 的 Music 資料夾位置,換成我在硬碟中最後想要放 MP3 或 iTunes 自己 M4A 檔案的地方,我不喜歡使用 Windows 預設的那種路徑,尤其是在 C: 下的更不愛用,因為萬一需要重灌時還要去備份會很麻煩;而且 C: 通常都不是很大,撐爆了也麻煩。這個位置換成是網路芳鄰上的磁碟機也可以,例如是其他 Windows 分享出來的資料夾或 NAS 主機。
接下來的這兩個勾很重要,我都勾起來了。第一個勾就是我的主要訴求,當改變 ID3 tag 時,也能連動改變外面的檔案與資料夾結構。
而第二個勾則是當我如果從網路或朋友那邊拿到音樂檔案時,我要做的動作不是自己去硬碟裡找好位置然後把檔案塞進去,而是把檔案先放在預設音樂資料夾(圖例中 D:\iTunes )以外的地方,然後從 iTunes 選擇匯入檔案或資料夾,這樣,他就會幫我自動歸到我的音樂資料夾中去。然後搭配剛才第一個勾選功能,我匯進來之後他可能放在硬碟中 D:\iTunes 下面亂七八糟的地方(例如未知的歌手-未知的專輯),但只要我一去設定歌手名稱或專輯名稱,他立即就會幫我移動實體檔案的位置,這樣以後我就算要自己來這個資料夾下找檔案也只要跟著 iTunes 的邏輯:歌手名-專輯名-歌名這樣的三層結構就可以找到了。三層結構的範例如下圖:

注意上圖左邊的樹狀結構,這就是 iTunes 自動管理出來的結構。只要你在 iTunes 中確實的去編輯每首歌曲的這些資訊,他就會自動調整你硬碟中的檔案結構。在 iTunes 中的畫面請參考下圖:
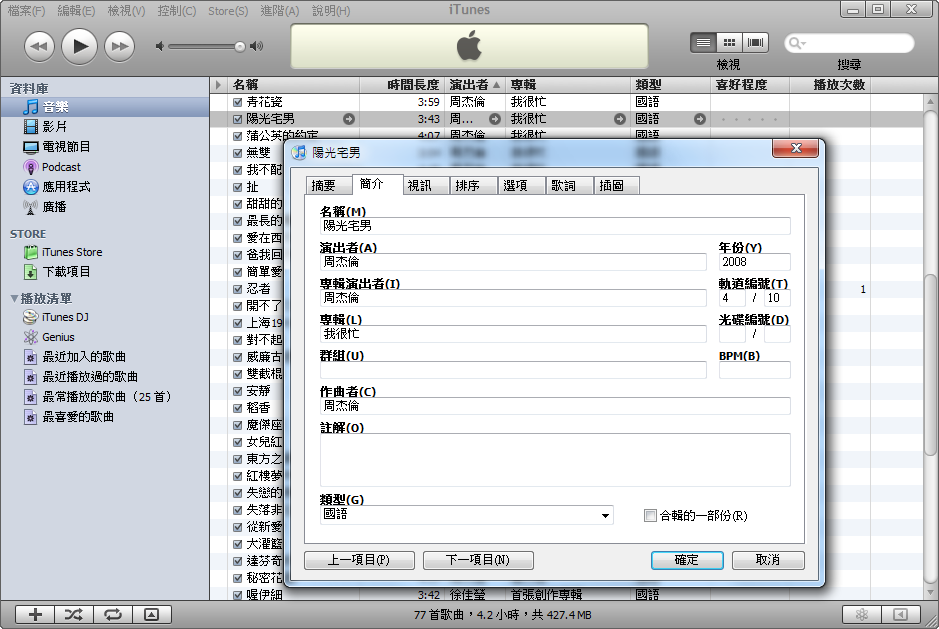
講到這邊順便分享兩個小技巧,首先是 iTunes 可以拿來處理嵌入太多圖檔的問題:
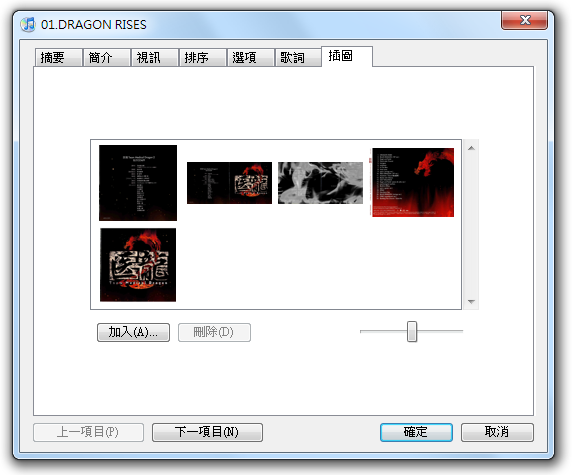
強者我同學 Abin 最近也有心得分享,他提到 MP3 中塞入多張專輯封面後,不同播放程式會讀取不同封面的困擾,可以用 Mp3tag 這軟體來將多餘的圖片資訊予以刪除。其實這在 iTunes 中也是可以做到的,參考上圖應該可以瞭解。
第二個小技巧是針對那種一張專輯內,不同的演出者會被 iTunes 拆成好幾個專輯的慘狀做修正。舉個例子來看看就知道了,我把日劇電車男的 MP3 全部匯入 iTunes,結果變成下圖這樣:
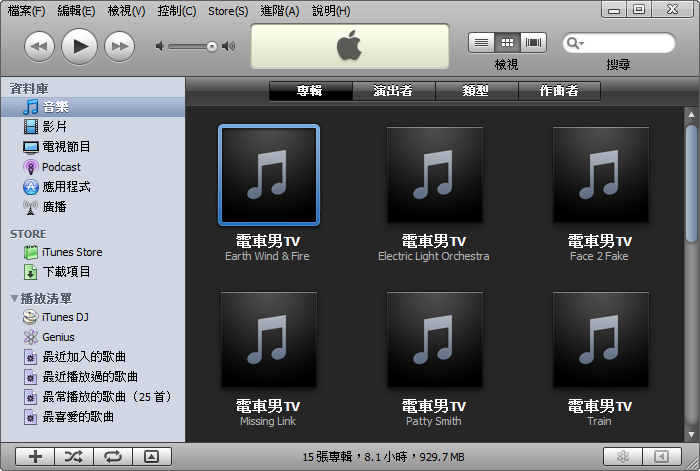
解決方法其實很簡單,把這些被拆得支離破碎的專輯,全部圈選起來(注意下圖中圈選起來後的專輯外觀有個藍圈圈),然後右鍵點選「簡介」:
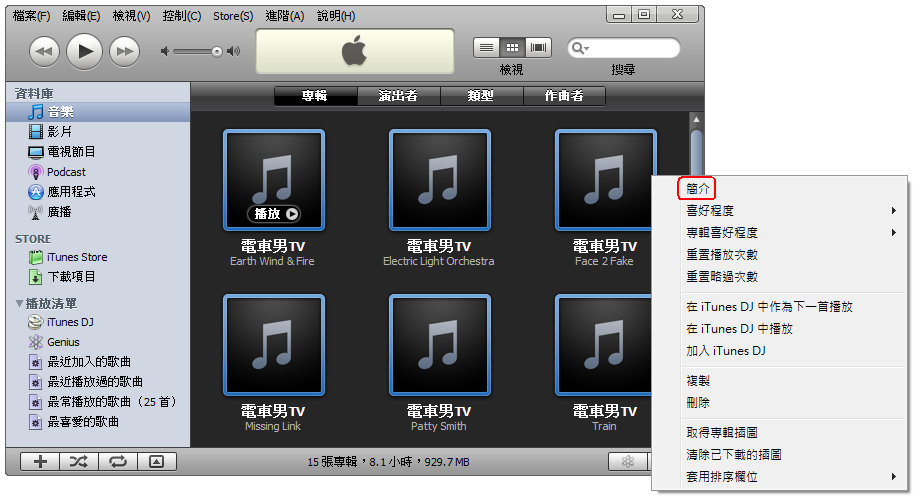
切到這一頁來:
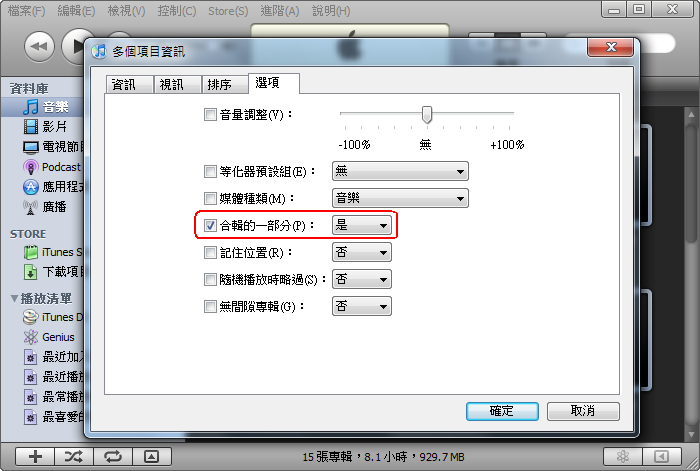
將這些歌曲全部設定為同一張專輯,這樣就解決啦!回頭看一下專輯頁面,只剩下一個電車男專輯了,下方會註明「多個演出者」:
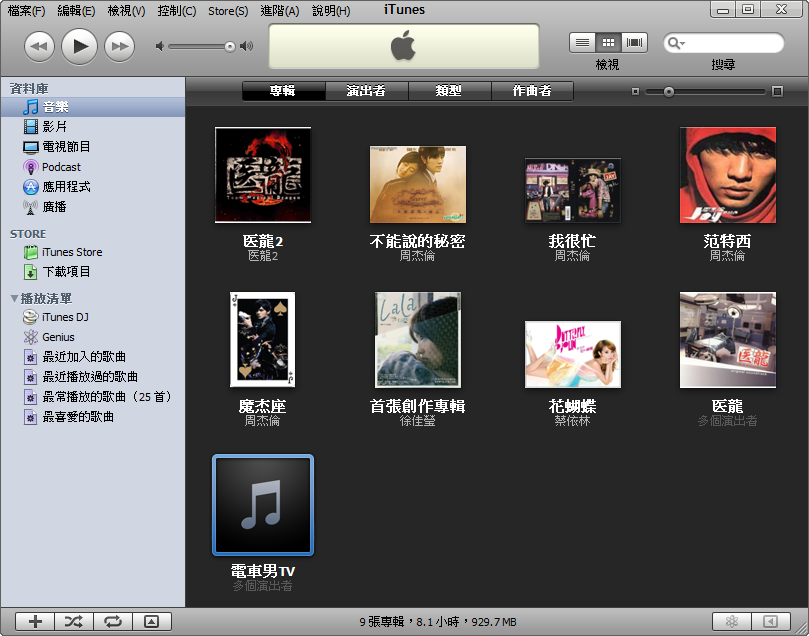
還記得剛才講過,這些行為都會同步在實體硬碟中的檔案嗎?也就是說本來這些檔案在匯入 iTunes 中因為演出者的不同,而被拆到數個不同的資料夾下,但經過這樣子整理後,這些檔案全部都會移動到一個叫做「合輯\電車男TV」的資料夾下,這真是太美妙啦!
我個人真的是認為用 iTunes 來編輯這些 ID3 資訊並且加入封面圖檔是很方便的一件事情,順手度還比待會要介紹的 Mp3tag 那套工具要更好一點。尤其是可以把一堆歌曲圈選起來後,將共同的欄位一起寫入這項特性,雖然 Mp3tag 那軟體也有,但用起來還是 iTunes 的順手。
結論就是,要編輯 MP3 檔案中的這些 ID3 資訊(WinXP 檔案總管中叫做「摘要」,Windows 7叫做「詳細資料」),並且同步改變實體檔案的目錄結構,我個人覺得 iTunes 是首選而且是唯一。
題外話,iTunes 中的智慧播放清單,實在是一個很棒的發明。透過自訂的條件,就可以篩選出想聽的歌曲,前提是 ID3 這些東西要編輯好,智慧播放清單就會成為威力強大的武器啊!讓聽音樂更輕鬆是真的。下圖是我老弟的 iTunes 智慧播放清單:
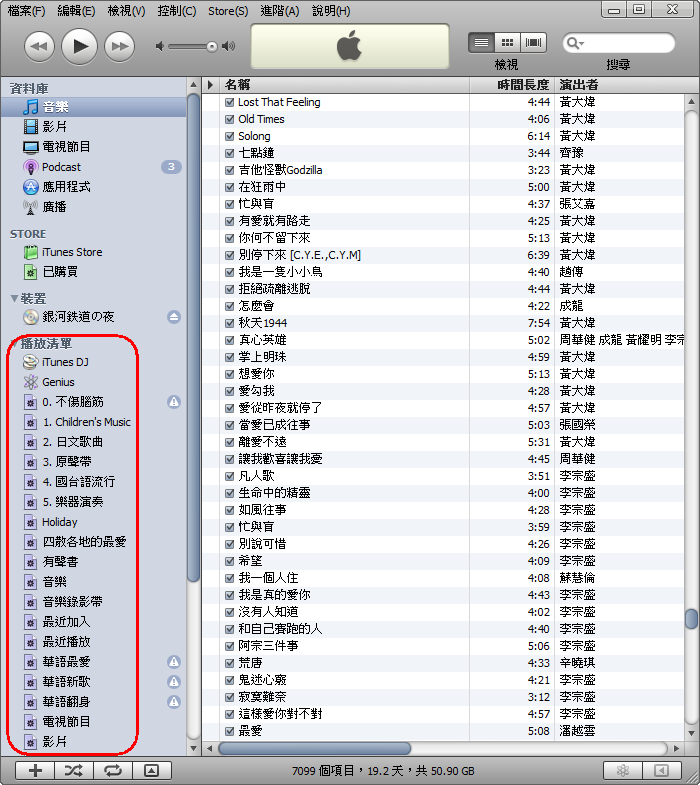
亂碼到底是怎來的?該怎麼解決?使用 Mp3tag 這個軟體來搞定!
亂碼的狀況包括了檔案看起來一切正常,但是在某些會讀取 ID3 tag 的播放軟體中,卻出現了亂碼;或者是檔案在電腦上沒問題,但是送進/同步到手持裝置後,手持裝置上顯示出來的卻變成亂碼。追根究底,這是因為躲在 MP3 裡的 ID3 還有分版本的關係。
ID3 V1 是不支援多國語言的,頂多就是英文加上繁體中文(BIG5編碼),或者是英文加上其他語系,反正不能混合多種語系就是了。
ID3 V2 開始支援多國語系(Unicode),其中目前用的最廣泛的是 ID3 V2.3,編碼是 UTF-16。在 Windows XP/Vista/7 的檔案總管中,也是支援讀取這種規格的 ID3。V2.3 也是最多手持裝置在支援的方式。因此,為了將亂碼的問題減到最少,待會我們就是要以 V2.3 為主要努力方向。
ID3 V2.4 則是使用 UTF-8 編碼,也就是一般網頁最常見的編碼方式。要說 UTF-8 和 UTF-16 誰好誰壞,我也是不清楚,但可以確定的是,支援 ID3 V2.4 的播放軟體比較少,手持裝置更少,因此,在 MP3 的標籤編輯上,暫時不建議使用 V2.4 版。
所以至此,我們已經知道,目標鎖定在 ID3 V2.3 版上就對了,但事情還沒結束。ID3 這東西,不但有不同的版本,在同一個 MP3 檔內,還可以同時存在多個不同版本的 ID3,甚至其他類似的標籤例如 APEv2 或 Lyrics3v2 等資訊,那到底播放軟體會抓到哪一個版本?這實在是很難說,千千靜聽還可以設定讀取版本的順序,其他播放軟體就少見了。因此,這裡我們還有一個任務:檢查 MP3 檔內的 ID3 資訊,並且去除掉多餘的 ID3,只要留下 ID3 V2.3 的就好。
最好用的工具首推 Mp3tag 這套軟體了,而且這套軟體還直接支援繁體中文介面。
我們來看個例子,一堆 MP3 裡面擁有各式各樣的標籤(tag)資訊啊:

注意上圖中 Tag 那個欄位,每個 MP3 檔裡面真可說是琳瑯滿目啊~難怪播放軟體會感到無所適從而丟出亂碼了(多半是優先抓了 ID3v1 的資訊)。所以我們就要來善用 Mp3tag 這軟體強大的標籤移除功能了。在移除之前,先來做個設定,待會做起來就會更快更方便:
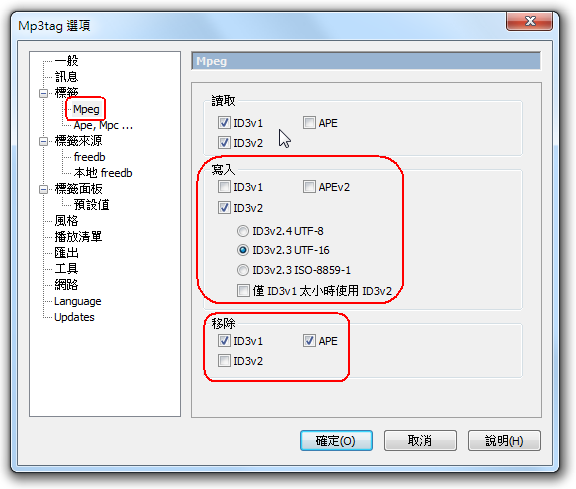
幾個重點:
- 左邊選擇 MPEG,這樣包括 MP3 以及其他 MPEG 衍生規格的檔案都會套用這個設定。
- 在寫入方面,只要勾選 ID3v2 並且指定為 ID3v2.3 UTF-16,其他都不要。這個意思是說,如果你拿 Mp3tag 這個工具來編輯 MP3 中的 ID3 時,他只會寫入這種版本的資訊進去,不會寫入其他版本的 ID3。
- 在移除方面,則確認 ID3v2 不要勾選,其他都勾選起來。APE 那種 tag 不是壞東西,但是針對 MP3 我們還是用 ID3 最為通用,這樣也可以讓檔案內的資訊單純化。
好了,現在我們可以來一口氣移除這些檔案的多餘 tag 了。把檔案全部標記起來,按下右鍵選擇「移除標籤」,如下圖:
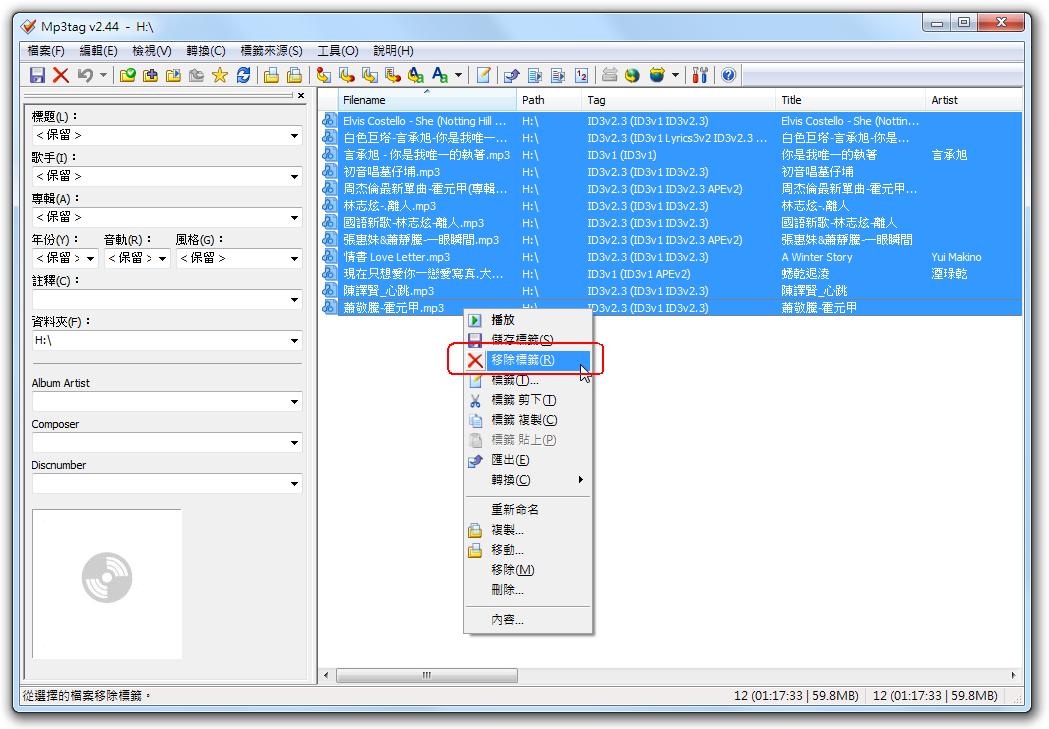
勇敢的執行下去,就變成這樣了:
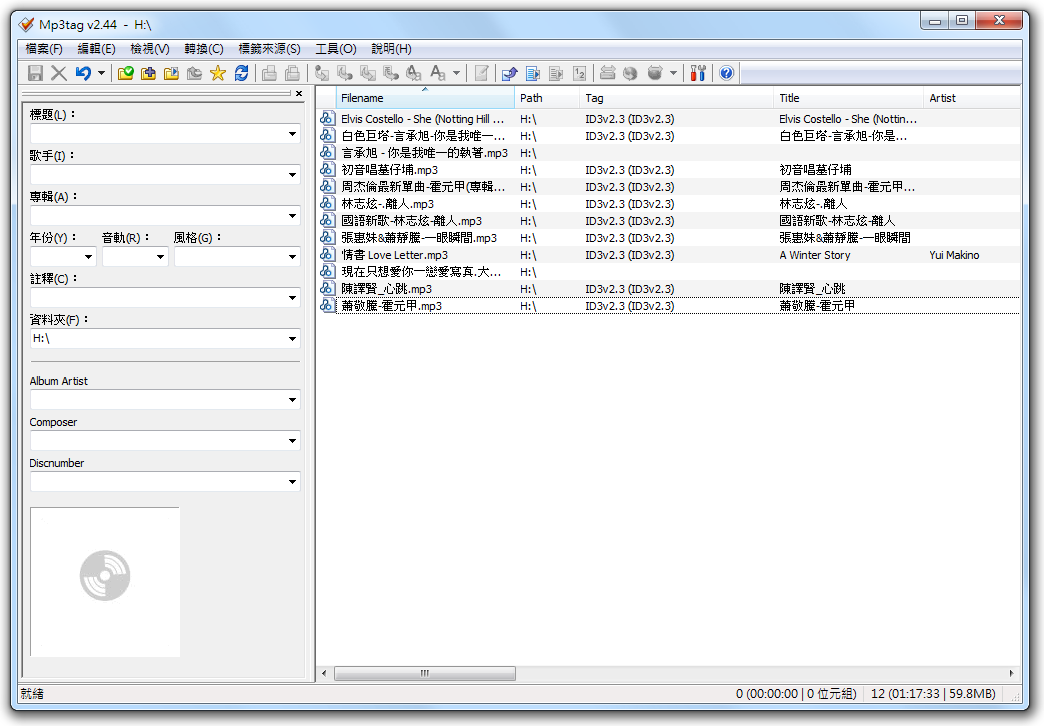
現在多餘的 ID3 tag 包括其他各式各樣的標籤全部都移除了。有兩個檔案變成完全空白,那是因為他原本就沒有 ID3v2 的標籤,所以經過這個程序處理過後,就全部清潔溜溜了。
Mp3tag 這軟體當然不只是可以做這個而已,顧名思義他本身就是擅長在 tag 的處理,所以這個軟體也可以拿來編輯 ID3 資訊,也同 iTunes 可以一次標記多個檔案然後一起寫入共同的資訊。不過我個人還是覺得 iTunes 較為順手,尤其是在曲目順序以及光碟編號上,iTunes 涵蓋得很完整,也不會造成其他軟體在讀取 ID3 時的錯亂。譬如說,iTunes 中可以設定這首歌是這張專輯的第幾首,而且這張專輯總共有幾首;甚至這是有多張 CD 的大合集,iTunes 也有欄位可以設定 CD 編號(可以參考剛才介紹 iTunes 的畫面)。
所以對我來說,Mp3tag 這軟體我將他定位成移除多餘不必要標籤的工具,編輯 ID3 以及匯入專輯封面圖片這種動作則是非主力使用,但可以加減使用。
iTunes 預設使用 ID3 v2.3 作為編碼,且可以升降級 ID3 的版本但不能移除多餘的版本,所以要移除多餘版本的 ID3 則要靠 Mp3tag,編輯 ID3 則還是靠 iTunes,且我的建議是不要在 iTunes 中將 ID3 的版本做調整,維持在 v2.3 比較好。
歌詞怎麼取得?怎麼嵌入到 MP3 檔案裡而不要是一個一個獨立的 .lrc 檔?使用千千靜聽就對了
想要快速取得歌詞,並且將歌詞嵌入到 MP3 檔內,不要成為一個個獨立的 .lrc 檔的話,使用對岸撰寫的千千靜聽是最快的方式了。千千靜聽繁體中文版下載位置
安裝千千靜聽只有一個地方要注意,就是要結束安裝前,他會預設兩個動作如下圖,我建議是都予以取消,那些東西非常不吻合台灣人的使用習慣。
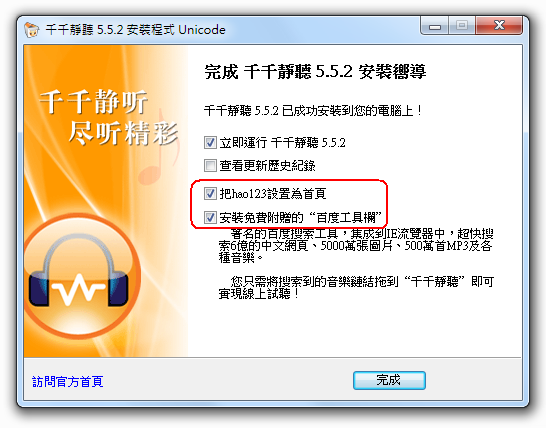
安裝好千千靜聽後,馬上要做一個設定的改變,請先隨便播放一個 MP3 檔,然後在千千靜聽內編輯「檔屬性」(此為必要動作):
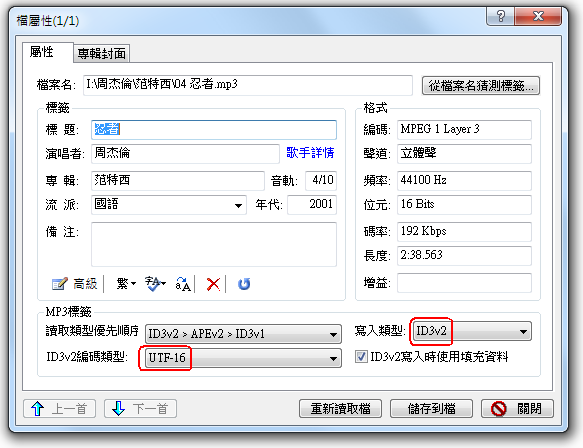
注意寫入類型只要選 ID3v2 就好,其他拉哩拉雜的都不要;編碼則是選 UTF-16 而不是 UTF-8,當然更不是 ISO-8859-1(ANSI)。做好這個基礎設定,則不論是嵌入的歌詞,還是你要用千千靜聽去編輯 ID3,就都不會出亂子。忽略了這個步驟,則可能在嵌入歌詞時使用了錯誤的編碼,造成多國語言的顯示異常。所以這個是在千千靜聽內不造成寫入亂碼的基礎,務必要做好!
接著是非必要的改變,請參考下圖:
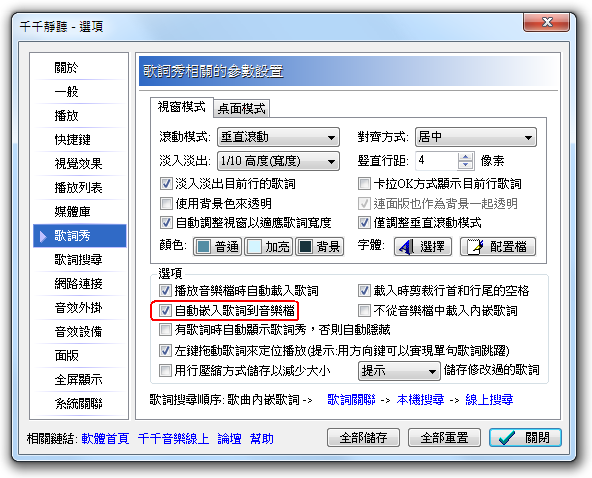
勾選這個功能後,在預設會自動上網尋找歌詞的情況下,一旦找到吻合的歌詞後不但會自動下載放在千千靜聽的安裝位置下,並且會自動嵌入到該 MP3 檔案中,十分的方便。當然你也可以不要讓這個動作自動發生,而是等找到喜歡的歌詞後,再於歌詞秀那個視窗範圍內按下右鍵選擇內嵌歌詞。
由於取用的是大陸的歌詞資料庫,有很大的機率會取得簡體中文,這方面就看個人的耐受力了,不想看到一堆簡體字也沒問題,千千靜聽本身就有提供歌詞簡繁轉換功能:
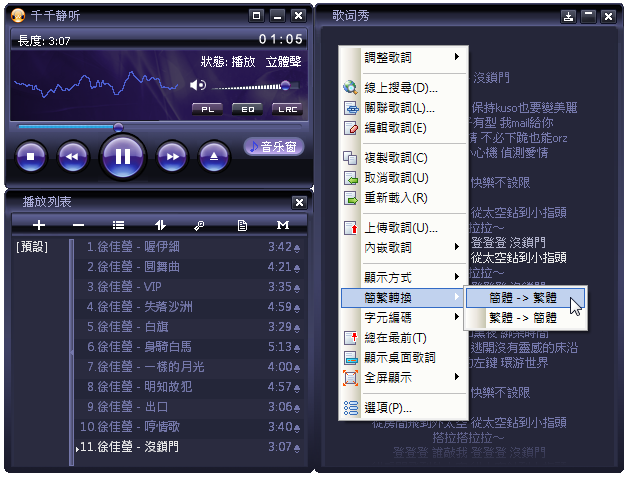
千千靜聽是本身就支援同步歌詞的顯示,其他播放軟體則可能要外掛小工具才能做到。只要前面「檔屬性」那邊有設定好寫入的格式,那麼歌詞部分不但可以多國語言共存,還可以透過千千靜聽將歌詞嵌入到 MP3 裡,下次要同步顯示歌詞時就是是從 MP3 檔案中取出來的,不管你用千千靜聽還是這些可以外掛小工具的播放軟體,都看得到這些歌詞,沒有額外的歌詞檔。
同時顯示中文與日文的歌詞情況:
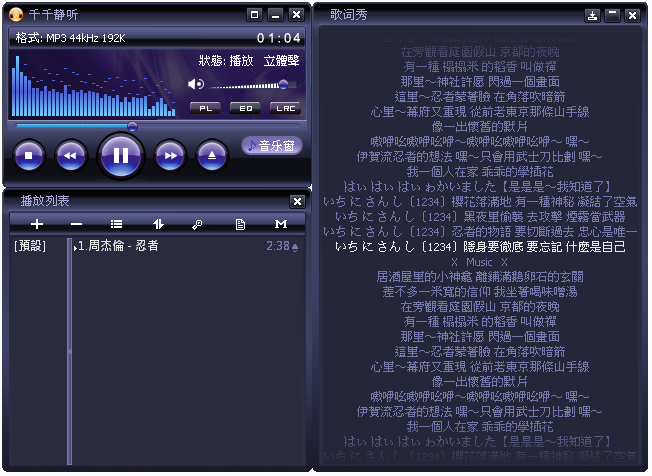
千千靜聽這樣子匯入的歌詞,同樣可以在 iTunes 中見到:
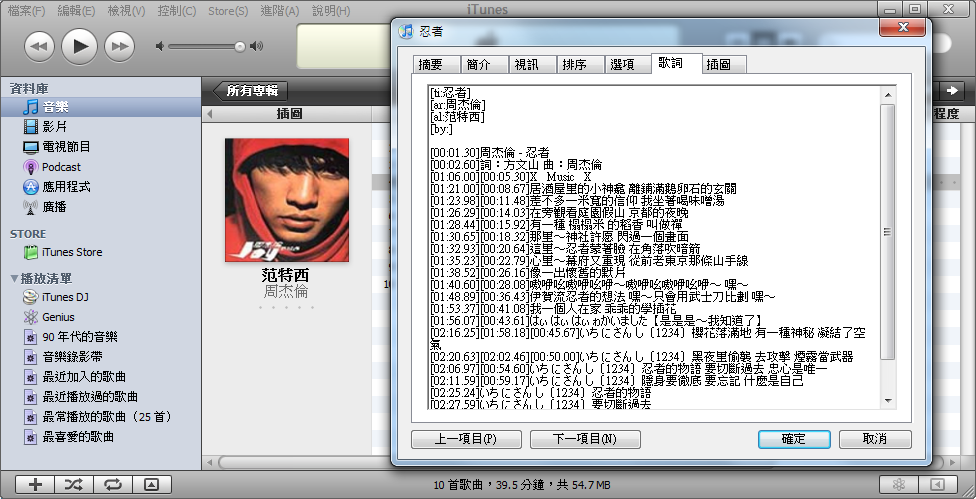
如果在千千靜聽中沒有先選好 ID3v2 以及 UTF-16,那麼就算在 MP3 檔中有嵌入歌詞,也不見得會在 iTunes 中看得到,那些可以透過 iTunes 顯示歌詞的小工具也就無法顯示內嵌的歌詞資料了。
Windows Media Player 12 與 iTunes 共用媒體櫃(iTunes Music 資料夾)
前面說過,我是以 iTunes 為主要編輯工具,一方面進行 MP3 內的 ID3 編輯,二方面透過 iTunes 自動改變硬碟中的實體檔案路徑。改的這麼漂漂亮亮的,如果只有 iTunes 可以利用就太可惜了,所以接下來就是要讓 Windows Media Player 12 也一樣可以取用這些資源。
打開 Windows Media Player 12 去改變媒體櫃的設定:

可能打開來會如下圖這樣:
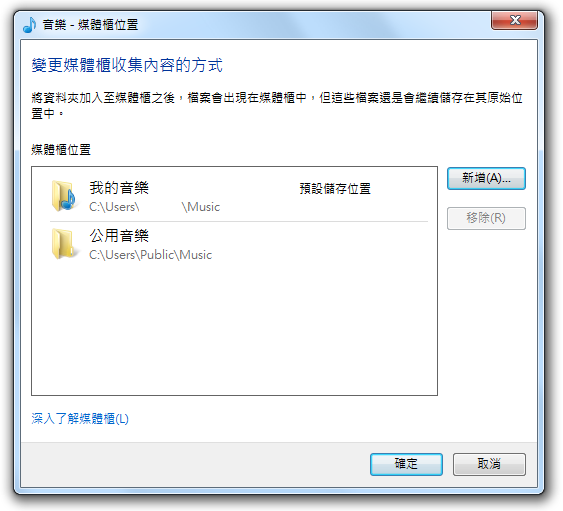
預設的那兩個位置就是造成我們這種老阿宅痛不欲生的關鍵啊!現在,把那兩個位置都刪除(如果你愛用的話當然也是可以不用刪除啦),然後加入 iTunes 的 Music 資料夾位置後如下圖:
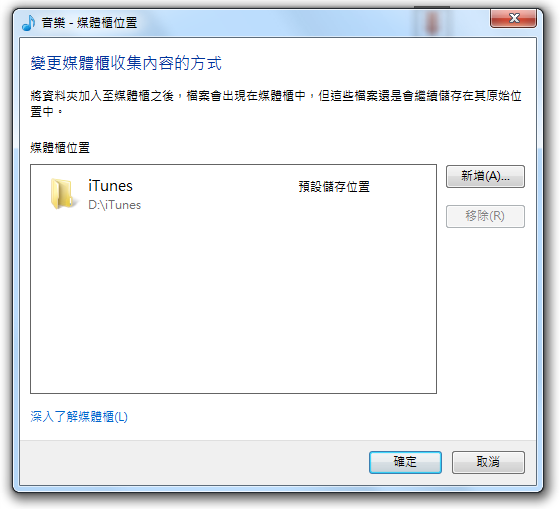
這樣 Windows Media Player 12 就與 iTunes 共用媒體櫃了。很快的,WMP 會自動掃瞄所有的檔案並且歸類好:
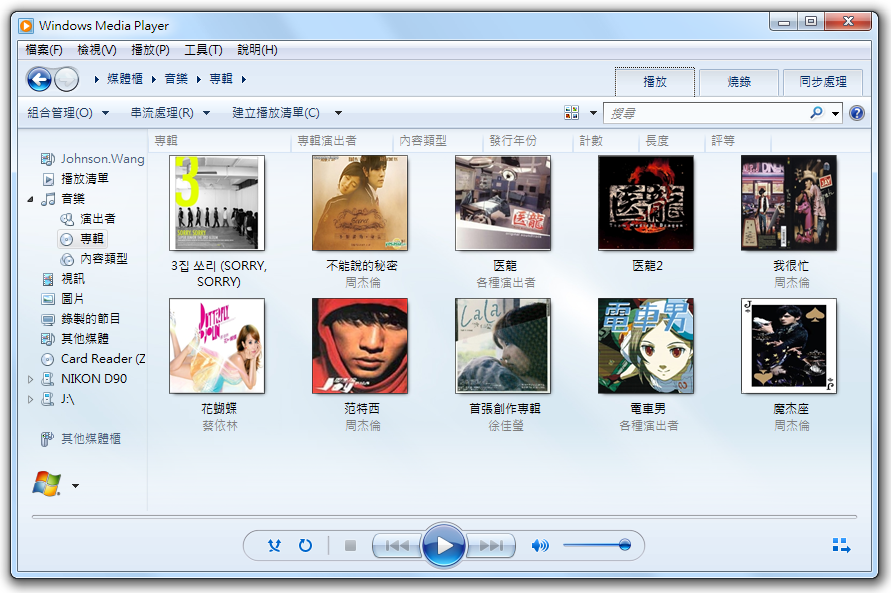
欲編輯檔案內的 tag 還是要使用 iTunes 來操作,而不要使用 WMP 去編輯,這樣可以避免內容與檔名路徑的不一致。當然如果你實在是不介意這種事情,那就放心的用 WMP 去編輯也可以,前提是這些檔案內的 ID3 tag 都已經只剩下純的 2.3 版,就不會出什麼亂子,否則寫入什麼編碼的文字就會很難說。
那你會問,如果從 iTunes 新增了歌曲進來,WMP 會知道嗎?答案是會的,每次打開 WMP 他就會去掃瞄所有的媒體櫃資料,發現有新的歌曲就會自動加進來,這樣是不是很方便了呢?
所以關鍵之處就是把握一個原則:用 iTunes 來做為編輯 MP3 ID3 tag 的工具,WMP 自然會跟隨著好好的。
在 iTunes 與 Windows Media Player 12 中同步顯示歌詞的好工具:MiniLyrics
剛剛提過千千靜聽是本來就支援歌詞顯示、搜尋、嵌入檔案,所以我們拿千千靜聽做為歌詞的主要處理工具。嵌入好歌詞的檔案,可以在 iTunes 或 Windows Media Player 12 中看到嗎?答案是可以的,只要下載這個免費的小程式 MiniLyrics就可以了。
下載好安裝時,會問你一些你常用的播放程式安裝在哪裡,我就只有去選擇 iTunes 的路徑而以。至於 Windows Media Player 這部分,MiniLyrics 好像會自己做好設定。以後打開 iTunes 或 Windows Media Player 12 時,這個小小的 MiniLyrics 也會被一併啟動,並且在檔案有內嵌歌詞時直接取用。以下是兩個例子:
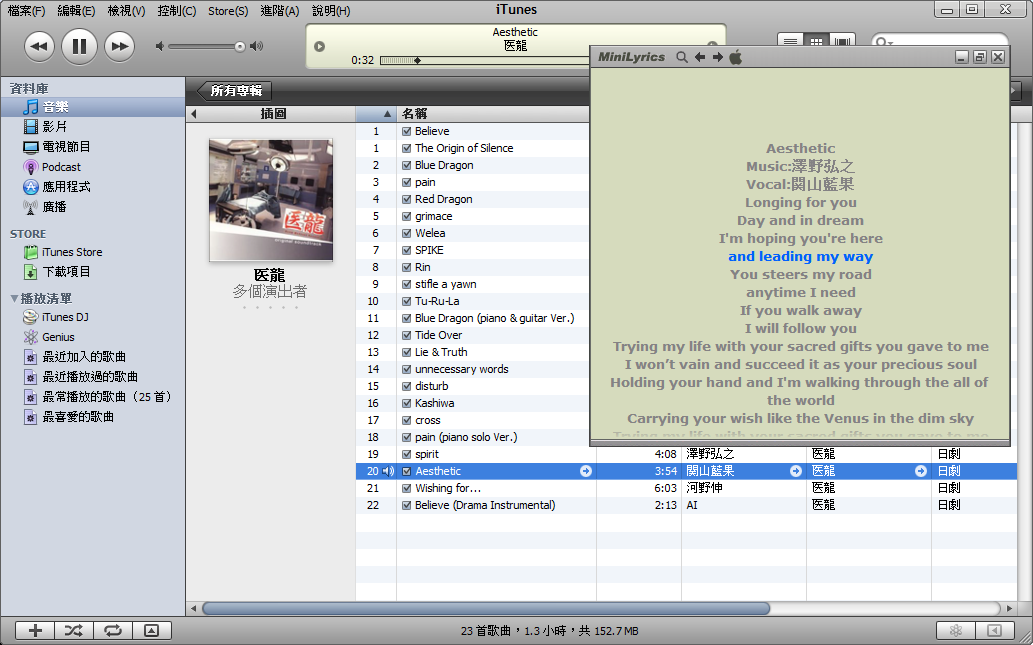

以我的使用習慣與需求來說,我還會去改一下 MiniLyrics 預設的幾個行為:
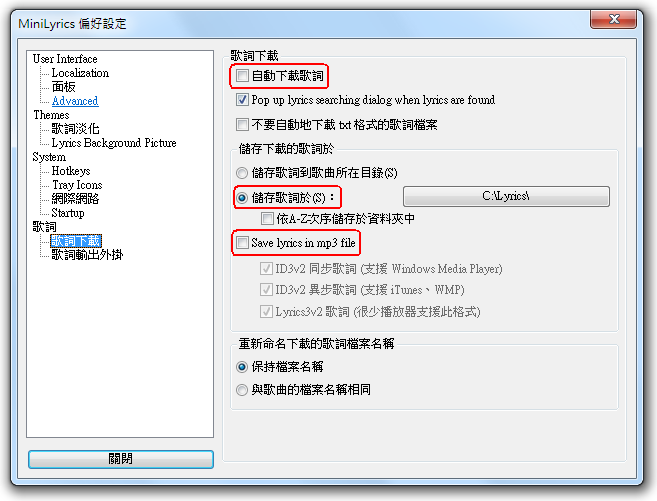
- 我不要他自己去找歌詞了,找歌詞的事情我交給千千靜聽。
- 如果不小心手動下載了歌詞,我不要他和我的檔案儲存在一起,那會讓我的媒體櫃裡面有多餘的檔案。
- 我也不要他主動把歌詞嵌入到檔案內。
也許你會問,既然 MiniLyrics 看起來也可以搜尋、下載、嵌入歌詞,為什麼要用千千靜聽呢?原因是我做過比對,如果透過 MiniLyrics 下載歌詞後嵌入檔案,他會拿掉同步用的時間標籤,只儲存歌詞的純文字部分在 MP3 的 ID3 標籤中,如此一來這個檔案拿到千千靜聽上去聽時,就無法與歌曲同步顯示了。
使用 Sony SonicStage 5.2 來同步媒體櫃與隨身聽
就像 iPhone 之於 iTunes,Sony 自家隨身聽對應的就是 SonicStage。這個工具在 4.x 版時代不支援 Unicode,讓人很是困擾,所幸從第五版以後算是有支援 Unicode 了,不過整個 SonicStage 還是有些小地方沒有寫到 Unicode 100%,例如 ID3 編輯頁面會出現一堆???,請參考下圖:
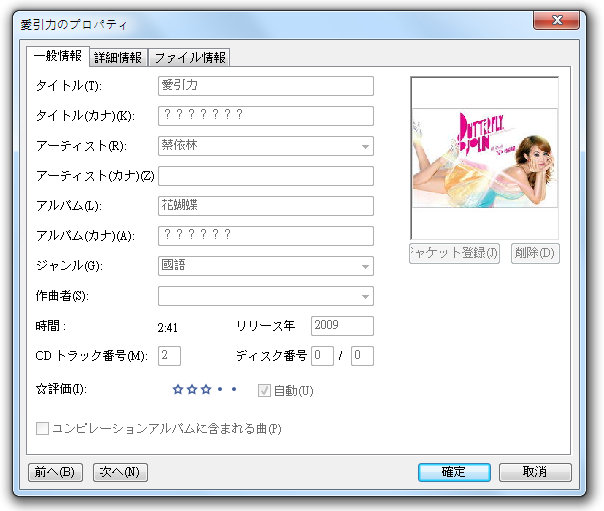
Sony 加點油吧!也因為這種問題,我對 SonicStage 的 Unicode 支援度總是不太有信心,拿來讀取 Unicode 的 ID3 好像是沒問題,寫入的話我看還是免了,不要去挑戰比較好,建議大家也不要用 SonicStage 寫入 ID3 資訊啊!純粹拿來同步 Sony 隨身聽就好了。
好人做到底,送佛送上西,至本文截稿前(明明就沒有人催稿…)這 SonicStage 的最新版本是 5.2 版,而且日文限定,不但難找,下載回來還安裝不起來,所以現在要一口氣公布 SOP 了。
除非你是用日文環境,否則一定裝不起來。請先用 WinRAR 這類的工具把下載回來的 Ssv-5.2-PA-DL.exe 給解開(是的!可以解開!不要懷疑),然後在解開的位置上去找 SetupSSV.ini 這個檔案,打開這個檔案,找這個地方:
supportoslang =Japanese
把 Japanese 換成 Chinese:
supportoslang =Chinese
好了,這樣就可以安裝起來了。安裝過程因為不支援 Unicode,所以一堆日文變成亂碼,不用擔心,重開機後就可以用了。
接著就是要 SonicStage 去索引我們之前用 iTunes 做出來的媒體櫃:
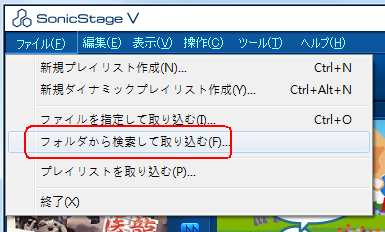
本例中是取用 D:\iTunes:

接著 SonicStage 就會開始掃瞄這些檔案,最後變成這樣:
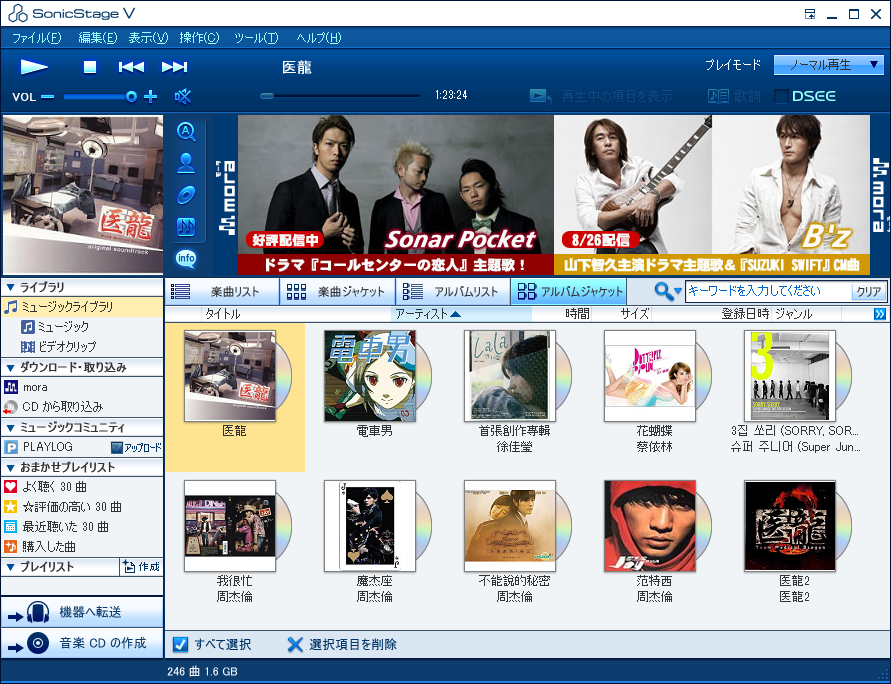
你看看你看看,這樣子是不是很美妙呢?連韓文的 Super Junior 都可以正常顯示呢!但其實一開始在 SonicStage 中看不到韓文,我知道這不是亂碼,而是缺字形所以顯示不出來;解決方法是去安裝 Windows 7 的韓文套件進來(可透過 Windows 7 內建的 Windows Update 取得),就全部都看得到了。所以如果遇到了韓文字顯示不出來的問題,試試看去安裝韓文套件吧!
SonicStage 不會在每次打開時都去檢查之前索引過的檔案資料夾,所以不像 WMP 12 可以自動處理新加入的檔案,SonicStage 必須手動將新檔案拖曳進去才會看得到新增的歌曲。注意!不要再去索引一次,否則會重複出現在 SonicStage 的歌曲列表中!因此,SonicStage 真的是拿來同步 Sony 隨身聽就好了,其他方面用起來不是不可靠就是不好用。
手持裝置顯示多國語言及封面圖案的成果
以下幾張照片就是經過上述步驟處理過後,只留下 ID3v2.3 UTF-16 資訊的 MP3 檔同步到手持裝置的情況。有些手持裝置本來就可以顯示專輯封面,所以正確的嵌入圖片就顯得非常重要了。
Sony NW-E015F 隨身聽,透過 SonicStage 5.2 同步進來,可顯示專輯封面照片:

Sony NW-E015F 隨身聽,顯示韓文(Super Junior 的 쏘리 쏘리 Sorry Sorry)與專輯封面:

Sony Erricson K770i 手機,不支援顯示專輯封面,但可以顯示其他資訊包括歌手名、曲名、專輯名:

Garmin 765 導航顯示韓文:
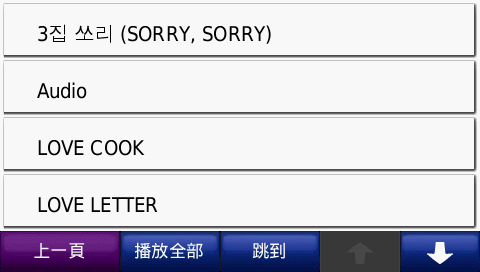
Garmin 765 導航顯示日文:
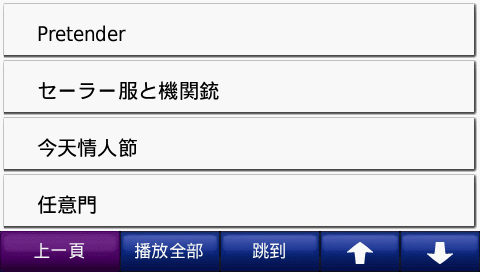
Garmin 765 導航顯示簡體中文:
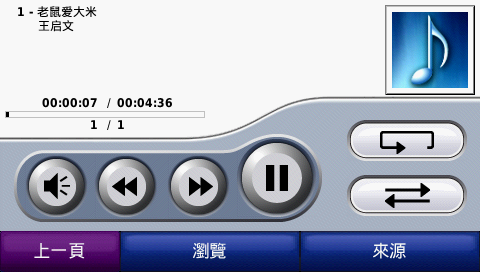
Garmin 765 導航顯示繁體中文與專輯封面:

Garmin 765 導航顯示日文與專輯封面:

同場加映:APE、FLAC、TAK 甚至 ALAC 這些無損音源格式的多國語言該怎麼處理?
由於這些格式標榜 loseless,也就是所謂的無損壓縮,這是不同於 MP3 或其他破壞性壓縮格式的地方,因此,我不想研究這兩種格式在一般泛用播放程式上的多國語言處理能力,而是將目標鎖定在能夠原汁原味輸出聲音訊號的 Foobar2000 這個播放軟體上。同時我想要提醒手邊有這種 loseless 格式的朋友,如果你確實是因為音質的堅持而使用 APE 或 FLAC 檔案,卻還去使用一般的播放程式(包括了 Windows 上的 iTunes、Windows Media Player、WinAmp 等),那其實是 useless 的。 😛
千千靜聽有支援 Kernel Streaming(KS)輸出,有些播放軟體也支援 ASIO 格式,在 Windows XP 環境下,使用這些方式來播放 loseless 格式是有意義的。但 Kernel Streaming 與 ASIO 不是 Vista/Windows 7 正式支援的方式,建議要回歸 Foobar2000 + WASAPI 的組合,請參考 WASAPI 一文。如果有其他播放軟體開始支援 WASAPI 模式亦可拿來播放 loseless 格式的音樂,才不會 useless。
而無損音源格式,又要分成兩種狀況來探討。一種是將一張 CD 上的歌曲擷取成一個一個獨立的檔案,像是 MP3 那樣;另外一種則是將一張 CD 擷取成只有一個檔案(通常這也伴隨著該 CD 上有不間斷的曲目,例如演唱會、歌劇,在播放時不希望有任何一絲絲的中斷點)。我們先來講一張 CD 拆成多個 APE、FLAC、TAK、M4A(Apple Loseless:ALAC) 的狀況。這種狀況比較簡單,APE 與 TAK 都是採用 APEv2 標籤格式,本身就使用 UTF-8 編碼所以不會有亂碼的問題;FLAC 有自己的 FLAC 格式標籤(與 Ogg 格式相同的 Vorbis 標籤,Ogg 也是一種類似 MP3 的壓縮格式),用 Mp3tag 或 Foobar2000 來編輯都是可以的,直接就支援多國語言。至於 Apple 無損音源格式則是在 iTunes 下可以處理得很好。
但是將一張 CD 擷取成單一檔案的狀況就沒有那麼單純了。APE、FLAC、TAK 都可以搭配一個 cue 檔來描述整個檔案拆成多少歌曲,當你在千千靜聽或 Foobar2000 中播放 cue 檔時所顯示出來的曲名、歌手,其實是來自 cue 檔的內容描述。cue 檔要能支援多國語言的前提是在檔案前方要有一個 Unicode 的 BOM 標誌,缺少這個標誌則會被當成 ANSI 編碼來處理,寫入多國語言時就會不正常。想要有這個 BOM 標記很簡單,拿記事本(notepad.exe)打開 cue 檔,儲存時檔案格式選 UTF-8,就會自動加上 BOM 標記了。這是記事本的好處,有時候也是困擾啦!例如寫 PHP 程式時就不需要 BOM 出現,否則時常會造成 BOM 比正常 header 資訊還要提早送出的錯誤,這當然是扯遠了… 😛 也沒有人用記事本當作主要的 PHP 撰寫工具吧!總之只要拿記事本用 UTF-8 格式重新儲存一次 cue 檔,這個 cue 檔丟到 Foobar2000 時就支援多國語言,而 cue 檔所輔助描述的 APE、FLAC、TAK 也就看起來有很好的多國語言描述能力。
除了要多一個 cue 檔來描述的方法外,另外一種支援度較低相容性較差,但是很多人蠻喜歡的方是就是將 cue 檔內嵌到 APE、FLAC、TAK 檔中了。Foobar2000 可以正常讀寫編輯,Mp3tag 就沒辦法針對裡面的單一曲目作編輯,僅能對整個大的 APE、FLAC、TAK 檔編輯一點資訊而已。
所以對於 APE、FLAC、TAK,就直接使用 Foobar2000 來處理吧!頂多遇到 cue 檔是 ANSI 格式時,拿記事本出來重新儲存成 UTF-8 即可。
以下就是四種 loseless 格式的檔案放在 Mp3tag 中判斷標籤的狀況:
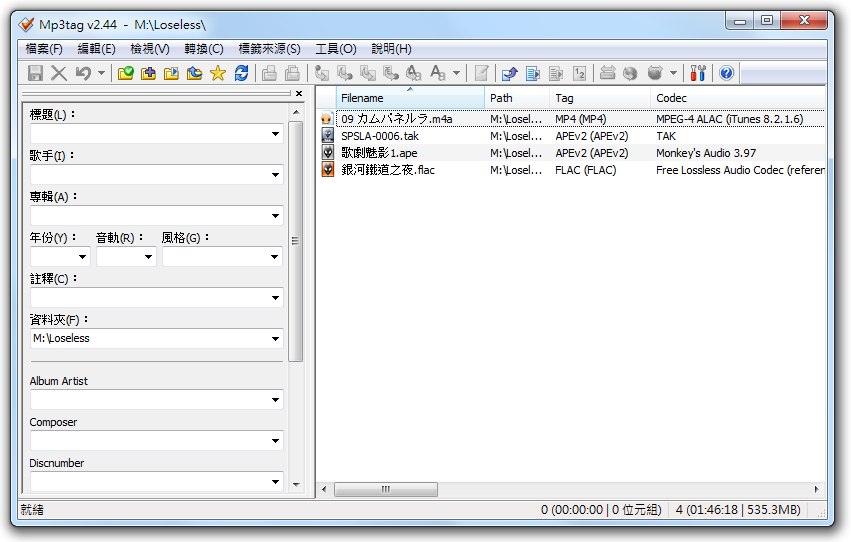
各項軟體使用重點的總整理
講了這麼多個軟體,第一次看的人絕對是看的眼花撩亂,不知道該從何下手,所以我把這些軟體做個表格整理一下給大家參考,希望能夠幫助大家找到自己想要的軟體與條件。
| 軟體名稱 | 主要使用目的 | 非主要的動作(可以執行) | 不建議的動作 |
|---|---|---|---|
| Mp3tag | 移除多餘的標籤資訊 | 編輯 ID3 或其他標籤 | 無 |
| iTunes | 整理/編輯 MP3 中的 ID3 資訊並且連動硬碟檔案的路徑結構 | 無(愛用什麼都行) | 升降 ID3 版本 |
| 千千靜聽 | 搜尋/編輯/嵌入歌詞到 MP3 中 | 編輯 ID3 | 無 |
| MiniLyrics | 在 iTunes 與 WMP 中同步顯示歌詞 | 搜尋歌詞 | 嵌入歌詞到檔案中。因為會遺失時間同步的資訊。 |
| WMP 12 | 一般聆聽/同步歌曲到手持裝置 | 無 | 編輯 ID3。因為不會與檔案資料夾結構同步改變。 |
| SonicStage 5.x | 一般聆聽/同步歌曲到手持裝置 | 無 | 編輯 ID3。因為不會與檔案資料夾結構同步改變,且其 Unicode 處理能力令人有疑慮。 |
從朋友或網路上取得 MP3 後,我的建議處理順序:將檔案放在硬碟中的臨時處 → Mp3tag 去除多餘的 ID3 標籤 → 有歌詞需求就用千千靜聽把歌詞找好並嵌入 → iTunes 匯入到自己的 Music 資料夾並且編輯好歌手名、專輯名、歌名 → 刪除原始檔案。
從 CD 擷取檔案成 MP3,我的建議處理順序:使用 iTunes 去網路資料庫取得 CD 專輯資料 → 轉檔 → 進一步編輯歌手名、專輯名、歌名。
而像是 Windows Media Player 或 SonicStage 這些東西則都是看各人喜好或需求才去使用的。
相關討論
討論區中的『我在 MP3 中嵌入專輯封面、歌詞以及無亂碼 ID3 標籤的個人心得』。
歷史上的今天...- 嗯!國家級的攝影師 - 2006
- Creative NOMAD MuVo NX 介紹 - 2003
- 關於最近一天連不上來 - 2000





太佩服了。這真是我看過最完整的mp3整理方案。